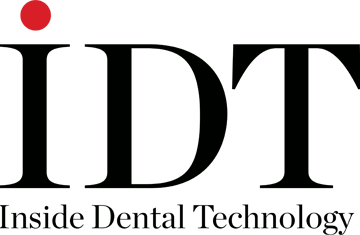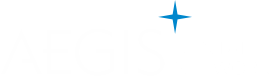Part 1: 3D Implant Planning for Patients With Alloy Materials in the Oral Cavity
A stepwise approach to circumvent scatter-affected regions in CBCT scans
This article presents the means to overcome scatter-affected regions of dental anatomy in a cone-beam computed tomography (CBCT) scan. A process is presented that substitutes correct dental anatomy to create an accurate three-dimensional (3D) representation for implant planning procedures, virtual surgical guide design, and fabrication. The CBCT scatter resulting from alloys in and on a patient’s dentition requires extra steps in virtual planning to ensure a successful outcome. A scanned dental cast is virtually aligned to the patient scan in order for an implant placed in the patient scan to correlate to the dentition of the cast. This is accomplished through a combination of visual alignment and software registration algorithms. Services offered through companies such as Materialise and Dolphin accept a patient scan and a dental cast scan as input, and, for a fee, produce an implant guide. Part 1 of this article will demonstrate how to accomplish this procedure locally using one of the open STL format software programs that the author has found most successful. The next article will discuss designing an implant guide using 3D software.
Clinical Preparation
The clinician makes casts of the patient and a diagnostic wax-up that restores ideal form, contour, and occlusion of the final restorations. A radiographic guide is fabricated, incorporating the diagnostic wax-up (Figure 1). The lingual border of the guide should extend onto the soft tissue at least 10 mm to allow for placement of fiducial markers below the plane of scatter generated by the alloys in the dentition. Five 2-mm holes are drilled along the lower border of the guide, and the holes are filled with a radiopaque material such as gutta-percha (Figure 2).
A CBCT scan of the guide seated in the patient’s mouth, and a second scan of the guide seated on the cast, are taken (Figure 3). Both scan files are imported in raw DICOM format at the highest resolution possible (Figure 4). Next, the scans are imported into scan conversion software such as Mimics® (Materialise, www.materialise.com).
Performing CBCT Scan Processing
Adjust the contrast using the slider in the “Contrast” tab on the right sidebar to make the anatomic structures clearly visible.
In the “Thresholding” tool, adjust the “Max” and “Min” sliders to highlight the fiducial markers. Due to the radiopacity of the gutta-percha, the “Min” threshold will have to be increased in order to achieve the desired results. Click “Apply” to create a new mask. At this point, the markers and unnecessary scatter artifacts are included in the mask.
In the “Region Growing” tool, scroll through the scan in the main view and click on each fiducial marker. A new mask will be created containing only the selected fiducial markers; rename the new mask “PatientMarkers.” In the “Masks” tab, highlight the “PatientMarkers” mask and click “Calculate 3D from Mask,” and then click “Calculate” (Figure 5). The software will create a 3D object, labeled “PatientMarkers,” which will populate the “3D Objects” tab on the right sidebar. A 3D rendering of the “PatientMarkers” mask will be displayed in the lower-right window (Figure 6).
Open a new session of Mimics and import the cast scan. Perform “Thresholding” and “Region Growing” operations to create a mask of the fiducial markers, and label it “CastMarkers.” Repeat the thresholding and region-growing steps to isolate the cast and diagnostic wax-up, and label them “Cast” and “Waxup,” respectively. Then convert all three masks to 3D objects (Figure 7). Save all three objects in “Binary STL Files (*.STL)” formats to an appropriate “Output Directory.” This Mimics session can now be saved and closed.
Open the first Mimics session of the patient scan. Under the “STLs” tab on the right sidebar, click the “Load STL” button. Navigate to the directory where the three STL files were saved, highlight all three files, and click “Open.” The files will appear as objects in the “STLs” tab of the right sidebar. Use the “Move” and “Rotate” functions on the imported objects to manually align them to the patient scan. Highlight the “CastMarkers” object, and click either the “Move” or “Rotate” button. Hold the Control button on the keyboard, and highlight the “Cast” and “Waxup” objects to move or rotate all three objects simultaneously. Using the “Move” and “Rotate” functions, visually align the three objects to the “PatientMarkers” object. Visual verification can be achieved by observing how the contour lines of the “CastMarkers” object relate to the “PatientMarkers” object and the patient scan (Figure 8).
In the main menu, click “Registration,” and then “Global Registration.” In the “Movable Part” window, click the “Move” radio button for the “Cast,” “CastMarkers,” and “Waxup” objects. In the “Fixed Part” window, highlight “PatientMarkers” and click “OK.” Observe the objects in the lower-right window of the main screen as “OK” is clicked. Repeat the “Global Registration” process until there is no observable movement. The cast and wax-up are now aligned to the patient scan via the fiducial markers.
Next, prepare a panographic view. Click “File,” then click “Online Reslice,” then click “Along Curve,” and then click “Dental.” Using the reslice tool, draw a line corresponding to the arch form. The result is a panographic representation of the maxillary and mandibular arches (Figure 9).
Implant Planning
Consideration must be given to the distance between adjacent implants1 and between implants and adjacent teeth.2 For this case, implants have been prescribed for sites corresponding with teeth Nos. 2, 3, 4, and 14. Because of its open STL format, Mimics allows the user to import a locally created library of implants useful for treatment planning. For teeth Nos. 2, 3, and 14, a cylinder measuring 5 mm x 7 mm was selected, and for tooth No. 4, a cylinder measuring 4 mm x 8.5 mm was selected.
Begin by clicking “File,” and then “STL Library.” In the “STL Library” window, highlight the desired implant and click “Load.” For tooth No. 4, the “Implant_4x8_5.stl” file is loaded. The implant file will populate the “STLs” tab on the right sidebar. Highlight the implant cylinder, and click “Duplicate.” This duplicate will serve as the supra-occlusal visual reference for the placement of the implant. Highlight the duplicate cylinder, offset it along the “Z inertial axis” by 10 mm, and change the color to avoid confusion. When moving or rotating an implant, ensure that the corresponding duplicate cylinder is selected and moved simultaneously. Mimics software has measurement tools to facilitate the correct positioning of implants. The “Measure Distance” tool can be found in the “Measurements” tab of the main window. An implant is initially placed 2 mm below the cementoenamel junction of the adjacent teeth (Figure 10).3 Gastaldo et al4 stated that the distance between the implant platform to the adjacent tooth should be between 3 mm and 4 mm to promote interdental papilla health while Misch3 reported 1.5 mm. The implant is positioned, so that there is at least 1 mm of facial and palatal bone surrounding the implant.3 The mesial-distal angulation of the implant should ideally allow for at least 1.5 mm of distance from adjacent teeth roots (Figure 11).2 Final consideration should be given to the position of the duplicate cylinder as it relates to the diagnostic wax-up of the final restoration. Ideally, the cylinder should intersect the diagnostic wax-up midway both facial-lingually and mesial-distally. In so far as the implant placement parameters are not violated, the assembly can be moved and/or rotated to center the duplicate cylinder on the diagnostic wax-up (Figure 12). The process is repeated for teeth Nos. 3 and 2, and across the arch for tooth No. 14. The only difference is that between the implant platforms, the recommended distance is always 3 mm to promote interdental papilla health (Figure 13).3
Conclusion
Ultimately, final implant placement depends on the philosophy of the prescribing clinician. After the clinician has approved the placement of the implants, each implant object is saved as a separate STL file. The files are imported into software in which guide cylinders are designed based on the location of the implants in 3D space. The cast, having been moved and correlated to the patient scan, must be resaved in its new position. Cast and guide cylinder files are imported into design software for surgical guide design and fabrication. With the ability to design and build the surgical guide on the virtual cast, the scatter problem created by the alloys in the patient scan is negated.
Disclaimer
The opinions expressed in this article are solely those of the author and do not represent an endorsement by or the views of the US Air Force, the US Department of Defense, or the US Government.
Acknowledgments
The clinician for this case was James Piper, DDS. Special thanks to Charles DeFreest, DDS, Nicole Smith, DDS, and Megan Michelle Moran for their assistance. The author also thanks Alain David Carballeyra, director of the Medical CAD/CAM Laboratory at the AF Postgraduate Dental School.
References
1. Tarnow DP, Cho SC, Wallace SS. The effect of inter-implant distance on the height of inter-implant bone crest. J Periodontal 2000. 71(4):546-549.
2. Kois JC. Predictable single-tooth peri-implant esthetics: five diagnostic keys. Compend Contin Educ Dent. 2004;25(11):895-907.
3. Misch CE. Dental Implant Prosthetics. St. Louis, MO: Mosby; 2005:368-413.
4. Gastaldo JF, Cury PR, Sendyk WR. Effect of the vertical and horizontal distances between adjacent implants and between a tooth and an implant on the incidence of interproximal papilla. J Periodontal. 2004;75(9):1242-1246.
About the Author
Daniel Sierra
CAD/CAM Designer
Air Force Postgraduate
Dental School
Joint Base
San Antonio-Lackland
San Antonio, TX